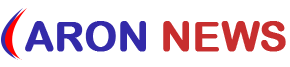CopyTrans is a user-friendly software tool that simplifies the process of converting HEIC (High-Efficiency Image Container) images to the more widely compatible JPG format on Windows 11/10. With its intuitive interface and seamless integration into the Windows context menu, CopyTrans makes batch conversions a breeze. In this tutorial, we'll guide you through the steps to effectively use CopyTrans for HEIC to JPG conversion.
 |
Step 1: Download and Install CopyTrans
1. **Visit the Official Website:**
Start by heading over to the official CopyTrans website at [copytrans.net](https://www.copytrans.net/). Here, you can download the software for free, provided it's for personal or home use. If you plan to use it for commercial purposes, consider obtaining a business license.
2. **Installation Process:**
Once the software is downloaded, run the installation file. Follow the on-screen instructions to install CopyTrans on your Windows 11/10 PC.
Step 2: Gather Your HEIC Images
Before you can convert HEIC images to JPG, ensure that you have all the HEIC files you want to convert located in a single folder. You can create a new folder and place the HEIC images there for easy access.
Step 3: Select and Convert HEIC to JPG
1. **Select Multiple HEIC Images:** Navigate to the folder containing your HEIC images. To select multiple files at once, you can either:
- Hold down the Shift key and left-click on each image.
- Use the drag-and-select method to highlight all the images you wish to convert.
2. **Right-Click and Convert:** With your HEIC images selected, right-click on any of the selected images. This action will display a context menu with various options.
3. **Initiate the Conversion:** From the context menu, locate and click on the "Convert to JPEG with CopyTrans" option. CopyTrans will swiftly begin converting your selected HEIC images to the universally supported JPEG format.
Step 4: Access Your Converted JPG Images
After the conversion process is complete, you'll find your newly converted JPG images in the same folder where your original HEIC files were located. This ensures a seamless and organized transition from one format to another.
Step 5: Additional Benefits of CopyTrans
Aside from its primary function of converting HEIC to JPG, CopyTrans offers the advantage of enabling you to view HEIC images directly in your default Windows 11/10 image viewer, such as the Photos app. You won't need to install any additional HEIC or HEVC file extensions for this feature to work. To view a HEIC image, simply right-click on it and select the "Preview/Open" option from the context menu.
In conclusion, CopyTrans is a handy and lightweight utility that simplifies batch HEIC to JPG conversions within seconds, all from the convenience of your right-click context menu. With its ease of use and additional benefits, it's a valuable tool for managing and viewing HEIC images on Windows 11/10. Download CopyTrans today from [copytrans.net](https://www.copytrans.net/) and streamline your image format conversions.